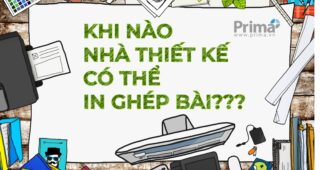Rất đơn giản, không cần hướng dẫn các Bạn vẫn tự làm được.
1. Mở trình duyệt web của bạn và truy cập MagicStudio.com.
2. Đăng ký hoặc đăng nhập: Nếu bạn là người dùng mới, nhấp vào nút “Đăng ký” và làm theo các hướng dẫn để tạo tài khoản của bạn. Nếu bạn là người dùng hiện có, đơn giản là đăng nhập bằng thông tin đăng nhập của bạn.
3. Khám phá Bảng điều khiển: Sau khi đăng nhập, bạn sẽ được chuyển đến bảng điều khiển MagicStudio. Dành chút thời gian để làm quen với giao diện và các tùy chọn có sẵn.
4. Chọn Dự án Thiết kế: Xác định loại dự án thiết kế mà bạn muốn làm việc. MagicStudio cung cấp nhiều tùy chọn, chẳng hạn như tạo logo, hình minh họa, đồ họa mạng xã hội và nhiều hơn nữa.
5. Chọn Mẫu hoặc Bắt đầu từ Đầu: Nếu bạn muốn bắt đầu với một mẫu thiết kế có sẵn, duyệt qua thư viện mẫu và chọn một mẫu phù hợp. Nếu không, bạn có thể bắt đầu với một bảng vẽ trống và xây dựng thiết kế từ đầu.
6. Tùy chỉnh Thiết kế của bạn: Sau khi bạn đã chọn một mẫu hoặc bắt đầu với bảng vẽ trống, đến lúc thể hiện sự sáng tạo của bạn. Sử dụng các công cụ thiết kế dễ sử dụng của MagicStudio để tùy chỉnh và cá nhân hóa thiết kế của bạn. Điều chỉnh màu sắc, phông chữ, hình dạng và thêm hình ảnh hoặc biểu tượng theo nhu cầu. Thử nghiệm với các yếu tố khác nhau cho đến khi bạn đạt được diện mạo mong muốn.
1. Chọn ảnh muốn thực hiện chỉnh sửa
2. Click chuột đánh dấu đối tượng muốn giữ lại. Sau đó chọn Confirm Product Image để loại bỏ các đối tượng còn lại.
3. Sau khi xóa bỏ đối tượng thừa, chọn Create Product Photo. Nếu đối tượng muốn chọn chưa được hoàn hảo có thể chọn Refine Product Image để thực hiện lại bước 2.
4. Sau khi chọn Create Product Photo hệ thống sẽ xuất hiện hai tùy chọn: Themes hoặc Describe Scene
4.1. Themes: Xuất hiện các background mẫu để chúng ta có thể lựa chọn sao cho phù hợp với nhu cầu sử dụng
4.2 Describe Scene: Nếu Themes không có mẫu phù hợp, bạn có thể gõ thông tin mong muốn xuất hiện, hệ thống sẽ cho ra kết quả phù hợp.
5. Kết quả
1. Chọn ảnh muốn thực hiện chỉnh sửa
2. Nhấn giữ chuột để bôi đen đối tượng muốn xóa bỏ. Sau đó bấm lệnh Erase
3. Kết quả: Hệ thống xóa bỏ đối tượng được chọn
1. Chọn ảnh muốn thực hiện chỉnh sửa
2. Hệ thống tự động loại bỏ background của ảnh
1. Chọn ảnh muốn thực hiện chỉnh sửa
2. Describe the picture: Miêu tả thông tin hình ảnh.
Add a style: Chọn phong cách hình ảnh.
Pick on orientation: Chọn kích thước hình ảnh.
Sau đó chọn Create a Picture
2. Hệ thống sẽ trả về hình ảnh giống với mô tả. Nếu phù hợp với yêu cầu chọn Download để lưu ảnh. Nếu muốn chỉnh sửa thêm chọn Edit để thực hiện chỉnh sửa
3. Nếu hình ảnh trả về chưa đạt có thể chọn lệnh Create another variation để được kết quả khác. Cũng có thể chỉnh sửa phong cách, kích thước hình ảnh tại đây.
3. Sau khi chọn lệnh Edit, hệ thống xuất hiện hai tùy chọn chỉnh sửa Magic Eraser và Background Eraser
4. Thực hiện chỉnh sửa để được bức ảnh phù hợp yêu cầu
5. Kết quả
7. Lưu và Xuất bản: Khi bạn hài lòng với thiết kế của mình, hãy lưu tiến độ thường xuyên để đảm bảo không mất bất kỳ thay đổi nào. MagicStudio cung cấp tính năng tự động lưu, nhưng việc lưu bằng tay cũng là một thói quen tốt. Khi thiết kế của bạn đã sẵn sàng hãy lưu lại và tải về để có được sản phẩm mong muốn.